Membuat Efek Raster dengan CorelDRAW Untuk Sablon
Friday, January 19, 2018
Add Comment
Membuat Efek Raster dengan CorelDRAW
Apa kabarnya para pecinta CorelDRAW, Sudah lama ujaey bob
tidak membuat trik dan tips CorelDRAW. Kali ini saya akan membuat tips
sederhana tentang cara membuat efek raster Dengan CorelDRAW untuk di
aplikasikan buat sablon. Untuk programnya saya disini menggunakan CorelDRAWX4. Mungkin di antara kalian pernah melihat efek sablon
bintik2 atau raster bingung bagaimana cara membuatnya. Sebenarnya itu mudah –
mudah agak susah hehe. Disini saya akan memberikan contoh membuat efeknya pada
alas sandal atau juga biasa di sebut in sole.
Proser membuat efek Raster dengan corelDraw X4 untuk sablon
Pertama - tama siapkan gambar vector buat mal sandalnya,
disini saya anggap kawan – kawan sudah mempunyai gambar mal tersebut seperti
pada gambar di bawah tersebut.
Setelah kalian menyiapkan mal ubah line vector menjadi 1.5
point atau kalau dalam ukuran millimeter menjadi 0.6 milimeter. Setelah itu ubah
warna line menjadi orange dengan menklik kanan kalau anda menklik kiri akan
mengisi warna line.
Jika sudah klik menu Interactive Countour Tool lalu atur
Inside Outside ataupun To center, Untuk Inside kalau mau memberi efek contour
ke dalam dan outside kalau mau member efek keluar. Kalau tips saya ini
menggunakan efek contour inside. Di lanjut dengan mengisi contour steps
misalnya disini saya isi 60. Untuk kolom contour offset saya 0.02 ukuranya
centi meter. Dan pilih serta aktifkan pula linear countour colour, biar tidak bingung
perhatikan gambar di bawah ini.
Maksud dari countour step 60 disini adalah jumlah langkah
contournya sedang 0,02 disini adalah jarak countournya. Dari sini sudah faham
mari kita lanjutkan tahap selanjutnya
Klik Desain vektor yang sudah selesai kita contour tadi dan
jadikan gambar bitmap berupa grayscale dengan cara sebagai berikut.
Klik bitmap pada menubar posisi gambar sudah harus aktif,
pilih convert to Bitmap maka akan muncul tampilan menu convert to Bitmap, ubah color
mode menjadi grayscale 8bit. Centang colom apply icc profile sera centang juga
kolom anti aias pada options di bawahnya. Klik ok. Seperti pada gambar di bawah
ini.
Dari sini proses tahap pertama dan kedua sudah selesai
begini hasilnya jika di bitmap mode grayscale. Ok sudah hamper selesai di lanjut ke tahap
selanjutnya
Aktifkan gambar yang menjadi grayscale tadi klik bitmap lagi
pada menu bar pilih color transfom lalu pilih halftone. Atur max dot radius dan
juga black nya, kalau saya sendiri max dot radiusya biasa nya 7 tergantung selera
kawan – kawan. Lalu klik OK jadilah seperti gambar di bawah ini.
 |
| cara pilih menu efek halftone |
Sebenarnya dari sini sudah selesai namun masih kurang
maksimal jika dibuat untuk film klise sablon.So jadi kita bitmap lagi menjadi
blackwhite dengan cara klik bitmap convert to bitmap pilih black white (1bit)
lihat perbedaanya pada gambar di bawa ini.
Setelah selesai di convert bitmap black white (1bit) masih
ada proses berikutnya lagi, sangat panjang ya prosesnya? Heehehe.
Kalau di praktikkan langsung sebenarnya mudah. Untuk proses
sehabis bitmap black white kita lakukan trace bitmap gunanya agar gambar yang kita
bitmap tadi berubah menjadi gambar vector bukan bitmap. Untuk proses tracenya
langsung saja aktifkan gambar pilih menu trace bitmap pada property bar. Pilih out
line trace next pilih high quality image seperti gambar di bawah in.
 |
| proses Trace Bitmap |
 |
| yang dilingkari adalah hasil trace bitmap yang hilang atau complong. |
Video cara Membuat Raster Dengan CorelDraw



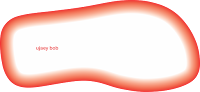
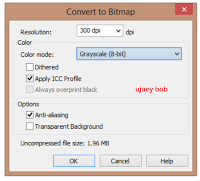
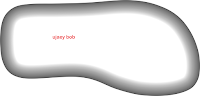


0 Response to "Membuat Efek Raster dengan CorelDRAW Untuk Sablon"
Post a Comment
Komentar disini jika ada yang di tanyakan atau mau menambahkan informasi