Trik Jitu 3 Cara Mengatasi Please Reinstall (Eror 24) Pada CorelDRAW X4
Thursday, November 23, 2017
Add Comment
Apa sampean – sampean
pengguna CorelDRAW X4 punya masalah eror/bug program CorelDRAW X4? Biasanya
terjadi ketika kita pertama kali membuka program CorelDRAW mau di jalankan malah eror bikin pusing tujuh
keliling. Ketika dijalankan CorelDRAW akan mengeluarkan kata kata eror yang
pedas tidak enak dan tidak mau terbuka seperti ini “’Product Installation Unsuccesfull, Please Reinstall (Eror 24)’’ sialan
sekali ini yang beberapa waktu lalu saya alami sebelumnya juga pas waktu
install Corel DRAW X4 juga mengalami masalah sampai berjam – jam keygenya tidak valid,Padahal biasanya lancar jaya
Kembali ke topic masalah eror24 sekilas sepertinya kita di
suruh reinstall ulang lagi program CorelDRAW atau meremove (unistal) kemudian
memasang lagi (install) dan itu saya lakukan sesuai perintah hasilnya percuma
tetap eror24 sampai 3x. Rasanya bikin emosi tingkat dewa saudara – saudara, Dan
setelah saya melakuan penelusuran di beberapa Blog terkemuka di Google akhirnya
saya menemukan obatnya. Alahamdulillah dapat 3 trik jitu Cara mengatasi Reinstall (eror24) pada Corel DRAW X4 sangat membantu dan
menginspirasi saya membuat article ini.
1. Mereset Proteksi Licensing Pada Computer Anda
2. Merubah Pengaturan Tahun Komputer Kembali ke Masa Lampau
3. Mengganti File .Dta Dengan Yang Baru
 |
| tampilan eror24 pada CorelDRAW X4 |
Berikut
trik Jitu 3 cara mengatasi Please reinstall (eror24) Pada CorelDDRAW X4 Tanpa
Install Ulang Insyallah Ampuh dan Manjur
Masalah eror 24 pada CorelDRAW ini sebenarnya tidak harus
perlu sampai Install ulang berkali kali seperti yang saya lakukan itu tidak
akan berhasil dan hanya akan menyita waktu kita saja serta menambah pusing. Ada
cara yang sangat efektif dan tidak membutuhkan banyak cukup butuh ketelitian
kita individu kita masing- masing, Sebelum malakuan Trik Mengatasi Reinstall
(eror24) CorelDRAW saudara siapakan secangkir kopi serta rokok di dekat meja
computer anda hehe!!
Berikut 3 triknya kawan –
kawan :
1. Mereset Proteksi Licensing Pada Computer Anda
Pertama tama nyalakan
computer anda kawan – kawan lalu disable dulu proteksi antivirus sampean
–sampean, Setelah itu anda buka Run
pada Start atau dengan langkah cepat
/ short cutnya tekan tombol (windows +
R) pada keyboard anda kemudian setelah itu anda ketikkan services.msc pada
kolom Run Seperti gambar.
Setelah kolom services aktif
silahkan sampean cari Protexis Licensing
V2. Kemudian sampean Cliks kanan pada mouse pilih stop klik kiri. Tunggu sekitar 15 detik sambil sruput kopi anda
hehe!! Setelah itu Cliks kanan Starts
lagi. Setelah itu restart computer / laptop anda coba buka program CorelDRAW X4
tratam apakah bias berjalan normal lagi. Kalau belum bias Coba Trik yang
satunya. Lihat gambar di bawah
2. Merubah Pengaturan Tahun Komputer Kembali ke Masa Lampau
Trik dengan merubah
pengaturan tahun dan tanggal computer anda kembali ke masa lampau terbukti paling jitu
dan paling ampuh dalam memecahkan masalah eror24 pada CorelDRAW X4. Tidak sulit
sangatlah mudah sampean tinggal Cliks kanan pada taskbar lalu pilih adjust
date/time dan akan muncul menu date and times properties ubah tahunnya mundur
ke masa lampau, jika sekarang tahun 2017 ubah menjadi tahun 2014 atau 2015.
Lalu sampean coba kembali buka Program CorelDRAW anda apa bisa kembali normal
atau tidak masihkah Muncul tulisan “Product
Installation Unsuccesfull, Please Reinstall (Eror 24)’’ insyalaah pasti
sembuh itu penyakit CorelDRAW. Jika masih eror mundurkan lagi tahunya ke masa
lampau menjadi 2013 atau 2012.
Cuma cara ini ada
kelemahanya, akan memunculkan masalah baru bagi computer anda masalah apakah
itu? Biar mengerti masalah itu coba ketikkan Ujaeybob pada penelusuran google atau yahoo di browser firefox
google crome, Opera Mini, Safari dan kawan – kawan harus tersambung internat
loh ya. Anda – anda pasti akan di tolak, ditolaknya bukan karena jaringan tidak
di temukan atau kuota habis hehe melainkan karena kita melakukan pengunduran
waktu ke masa lampau pada computer kita. Itulah masalahnya!!! Trik ini saya
anggap trik paling mudah.
 |
| tampilan gara gara mengubah tahun ke masa lampau |
Trik mengundurkan waktu ke
masa lampau ini juga saya gunakan untuk mengistall CorelDRAW X4 yang serial
numbernya di anggap expired (kadaluarsa) oleh computer saya. Alhamdulillah berhasil.
Sebaiknya kita gunakan trik jitu yang ke tiga
3. Mengganti File .Dta Dengan Yang Baru
Jika kawan – kawan tidak
ingin pusing karena trik kedua pengunduran waktu mengatasi “Product Installation Unsuccesfull, Please Reinstall (Eror 24)’’ atau
trik pertama tidak work mari kita gunakan trik yang ketiga ini meski sedikit
agak sulit trik ini terbilang ampuh dan tidak mengganggu Internet seperti trik
yang kedua, ada bahan yang perlu kita siapkan berupa file DR14.dta download
disini. File .dta
Copy files DR14.dta yang kita
download dan letakkan pada system C: Documents
and Settings lalu All Users lalu
Application Data lalu Corel dan paste di CorelDRAW Graphics Suite X4, Dan Sekarang Coba buka Program
CorelDRAW X4 anda kawan apakah bias normal kembali? Trik Ini saya gunakan pada
Windows XP Sp3 alhamdulillah work dan aman
Untuk pengguna Windows 7
pastekan files DR14.dta pada system C: Program data terus Corel dan pastekan di CorelDRAW Graphics Suite X4. Jika di
dalamya di temukan File DR14.dta replace saja.
Biasanya folder program data
dan application data statusnya hidden folder alias tidak terlihat untuk menampilkan
folder yang hidden buka windows explorer
lalu tools dan pilih folders options terus view cari hidden files and folders pilih show
hidden files and folders
Semoga Catatan sederhana ini membantu kawan - kawan yang mengalami masalah Eror24 pada pada CorelDRAW seperti yang saya alami.


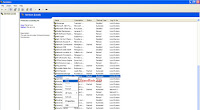


0 Response to "Trik Jitu 3 Cara Mengatasi Please Reinstall (Eror 24) Pada CorelDRAW X4"
Post a Comment
Komentar disini jika ada yang di tanyakan atau mau menambahkan informasi